dspConduct
Add Data-Driven Dependency Conditions to a Category
A data-driven dependency condition identifies a condition within a field when processing a scenario that determines whether a subsequent dependent scenario or role is processed or if a workflow notification is sent. Scenario dependencies are added on the Scenario Dependencies page. Refer to Add a Dependent Scenario to a Scenario for more information.
A Designer completes this task.
Before performing this task, Design a Governance Hierarchy.
Once conditions are added to the category, the Designer assigns conditions to a scenario dependency relationship.
Conditions can also be assigned to roles. Refer to Assign a Condition to a Role Dependency Relationship and Add Dependencies to Roles for more information.
The following flowchart illustrates an example situation for using a data-driven dependency condition:
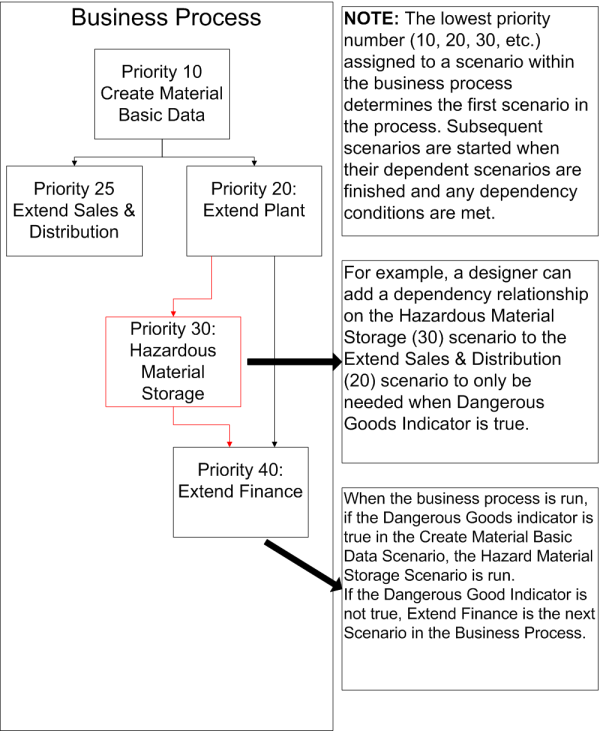
The same logic applies to data-driven dependencies conditions for roles. If a condition is met in a role, a subsequent role is processed. Otherwise it is skipped.
Along with processing dependent scenarios or roles, conditions control whether workflow messages are sent. If a scenario or role is not processed, the workflow notifications are not sent.
If multiple conditions exist, if one of the conditions are not met, processing stops and the role is automatically finished. If one data record meets the condition, the workflow is sent and the role is not automatically finished.
- Select dspConduct > Design in the Navigation pane.
- Click Vertical View for the category.
-
Click Edit.
View the field descriptions for the Category page's Vertical View.
- Select the data source for the condition table in the Condition Table Datasource Id list box.
- Click Save.
- Click the Conditions icon.
-
If no records exist, the page displays in add mode. Otherwise, click Add.
- Select the table name for the condition from the TABLE NAME list box.
- Select the column for the condition from the COLUMN list box.
- Select the operator for the condition from the OPERATOR list box.
- Enter a value for the condition in the CONSTANT field.
- Click Save.
